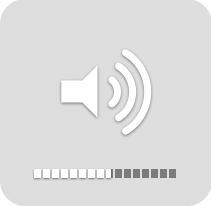Quicksilver Tricks: Faster Searching
Quicksilver is an essential application for any Mac user. Most people seem to just use it as a program launcher, and while that’s one of its core functions, it can do so much more. I tend to think of it it as “⌘-space type what you want.” Most of its extra features aren’t very obvious, though, so this is part 1 in a series of Quicksilver tricks I’ve come to know and love.
As Google has become a more and more ubiquitous way of locating information, just remembering search terms is a lot easier than remembering a full URL. If I want to get to the Robot Unicorn Attack game I just type “robot unicorn” in Google, hit “I’m Feeling Lucky,” and I’m off to the races as a robot unicorn with the oddly addictive song “Always” pumping in the background. We can use Quicksilver to make this a super-fast process. (Note: this assumes you use Safari as your browser. There are probably ways to do it with the Firefox/Mozilla Module, but I’ve never tried.)
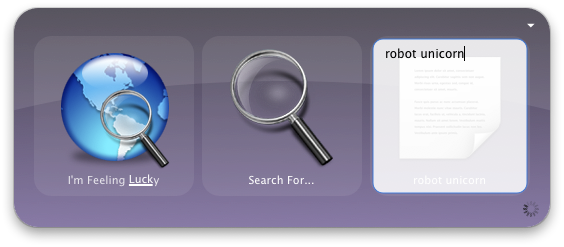
With the web search configuration enabled, I only had to type <⌘-space>, “luck”, <tab>, <tab>, “robot unicorn”, then <enter> to bring up a new browser window with the game. You can do this for any site that allows you to pass a search string in the URL.
First, go to the Plug-ins tab of Quicksilver’s preferences and make sure you have both the Safari Module and the Web Search Module checked. Now create a folder somewhere in your Safari bookmarks for all the search queries you want to use. Go do a dummy search on whatever site you’d like to add; you can just use “foo” as your search term. Now bookmark the resulting page, calling it something descriptive (you’re going to access it by typing parts of its name in Quicksilver) like “Google Search”. I like to use “Search” on the end of all of my search bookmarks to make sure that Quicksilver can usually easily distinguish them from other bookmarks with the same name. For example, to get to “Google Search” I can type “googs” into Quicksilver to make sure I find the search bookmark instead of the normal Google bookmark.
Now go edit the URL of the bookmark by clicking the book icon on your toolbar or “Show All Bookmarks” in the Bookmarks menu. Find the bookmark you just made, right-click it, and edit the address. Find the part of the URL where “foo” is and replace it with “***” (three asterisks, no quotes). Hit enter and you’re done. You may be able to prune a whole bunch of unnecessary arguments to the search from the URL, but its normally not necessary. (You’ll only really be able to figure out which are the essential search arguments by playing with the URL until you find a concise one that still works.)
I use this for Google, I’m Feeling Lucky, Google Maps, Wikipedia, Skreemr, IMDb, YouTube, and Amazon pretty frequently. If you’d like, you can import bookmarks for those by downloading the file from here to your computer (right-click, Download Linked File), then use “Import Bookmarks…” from Safari’s File menu to get import the file and get ready-to-go bookmarks for those sites I just mentioned.
To use a search bookmarks, just open Quicksilver and start typing the bookmark name to choose where to search. Using “wikis” will get me to the Wikipedia Search, for example. Then just hit <tab> twice, type your search, and hit <enter> to run the search and open the results page. Over time, this saves a lot of time and effort, so give it a try.